Translating content
Translating your content in Texterify is super easy. We offer two different ways how you can edit your translations:
For most translation work we recommend the
Keys viewwhich gives you a familiar table-styled side-by-side language translation possibility. You can show as many languages as you like next to each other.The
Translation editoris recommended if you are editing long texts and need more space and detailed information about the translation you are currently working on.
You can always switch between these two views at any time.
Keys view
Click on Keys in the left sidebar to get to the keys site.
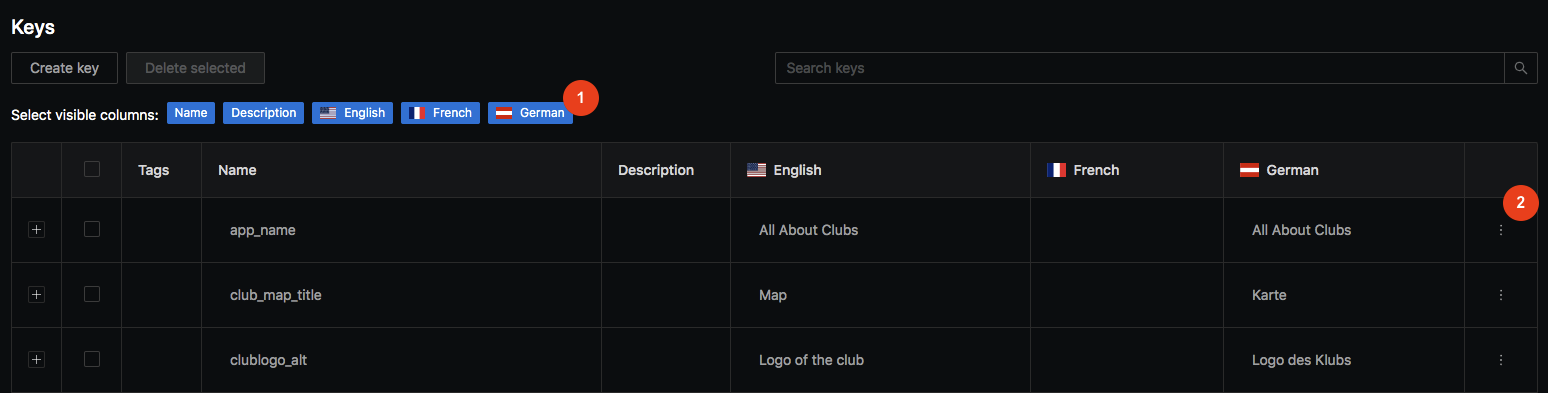
Editing content
By clicking on a text in the table you can start editing the text. When you click somewhere else or just press Enter the text is saved.
Show/hide specific columns
By clicking on the language labels above the keys table (see 1 in the image above) you can hide show the columns that you need or don't need.
View history
To view the history of a key click on the dots in the last column of the row (see 2 in the image above) and then click on History. By selecting a language in the history view you can filter only for changes of a certain language.
Enable or disable HTML content
To toggle HTML mode of a key click on the dots in the last column of the row (see 2 in the image above) and then click on HTML.
Enable or disable pluralization
To toggle pluralization of a key click on the dots in the last column of the row (see 2 in the image above) and then click on Enable pluralization.
Translation editor
To open the Translation editor go to your Overview page by clicking Overview in the left sidebar and then click on Open editor.
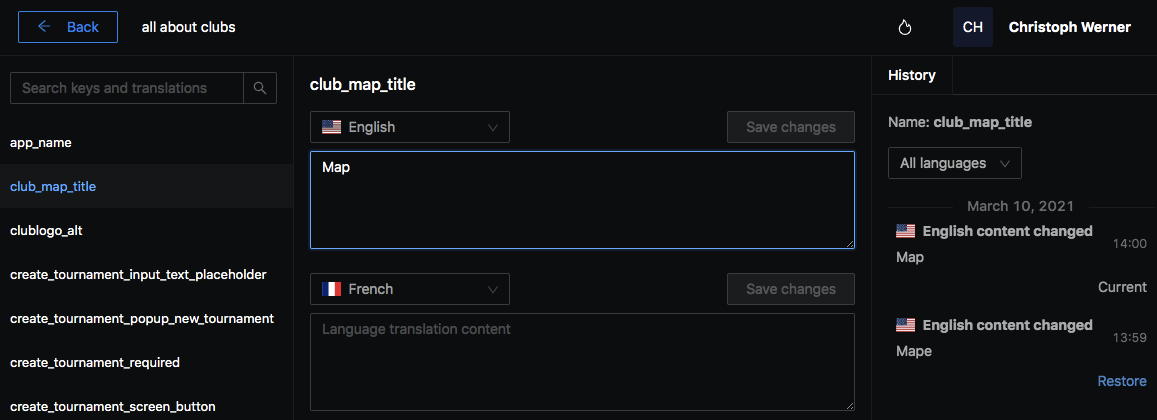
Editing content
To translate a certain key select one on the left side of the screen. After clicking on a key the translation editor shows you two languages with fields where you can enter your translations. If you are done translating your content for a certain language click on Save changes. You can switch which two languages are shown next to each other by selecting a different language from the dropdown menu.
View history
When you select a key the history of the translations for this key is shown on the right. By selecting a language in the history view you can filter only for changes of a certain language.